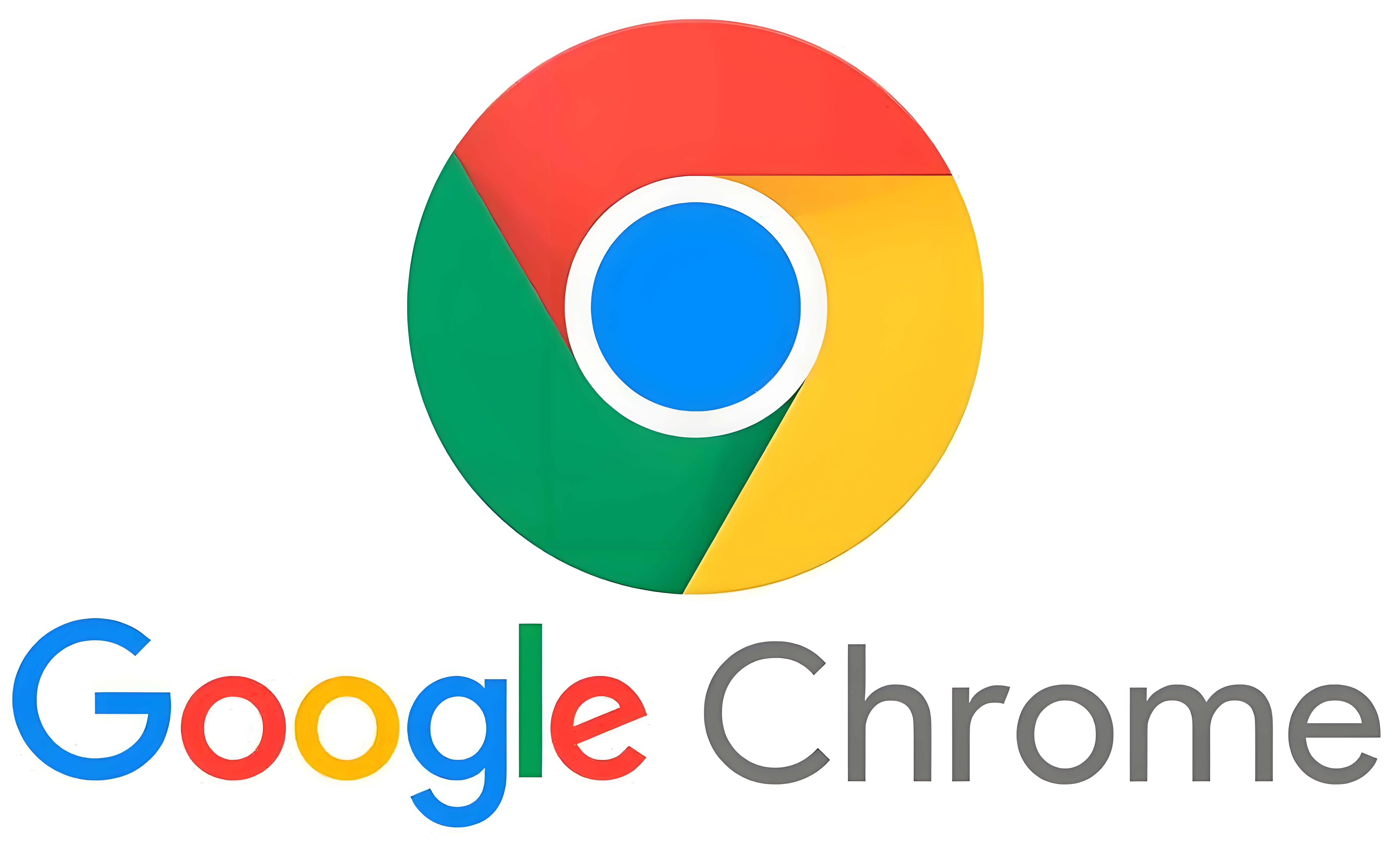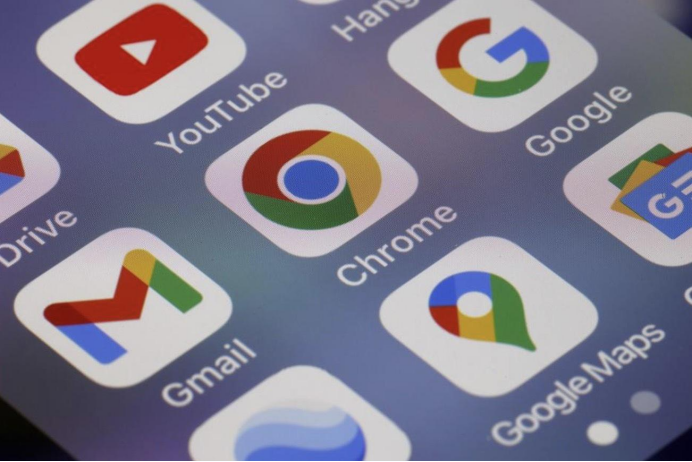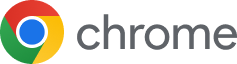如何检查谷歌浏览器代理设置?
 谷歌浏览器电脑版
谷歌浏览器电脑版
硬件:Windows系统 版本:130.0.6723.59 大小:66.69MB 语言:简体中文 评分: 发布:2024-02-05 更新:2024-08-12 厂商:谷歌信息技术(中国)有限公司
Google Chrome浏览器的代理设置对于网络访问、隐私保护及特定场景下的连接需求至关重要。不同操作系统(Windows/macOS)的配置路径有所差异,而Chrome也提供了内置工具及扩展程序来管理代理。本文将为不同系统用户提供详细的代理设置检查指南,包括通过浏览器设置、系统偏好设置、内置调试页面以及扩展程序管理代理的方法,助您轻松掌握代理配置状态。

检查Google Chrome浏览器的代理设置,可以通过以下步骤进行,具体操作根据操作系统略有不同:
一、Windows系统检查代理设置
1.通过Chrome设置进入
打开Chrome浏览器 → 点击右上角菜单(三个点) → 选择“设置”。
在左侧菜单中选择“系统” → 点击“打开计算机的代理设置”。
2查看Windows代理配置
在弹出的“Internet属性”窗口中 → 进入“连接”选项卡 → 点击“局域网设置”。
3.查看“代理服务器”部分:
如果勾选“为LAN使用代理服务器”,则表示启用了代理。
输入框中会显示代理服务器的地址和端口(如127.0.0.1:8080)。
二、macOS系统检查代理设置
1.通过Chrome设置进入
打开Chrome浏览器 → 点击右上角菜单(三个点) → 选择“设置”。
在左侧菜单中选择“系统” → 点击“打开计算机的代理设置”。
2.查看macOS代理配置
进入“网络”偏好设置 → 选择当前使用的网络(如Wi-Fi)→ 点击“高级”。
进入“代理”选项卡:
勾选“网页代理(HTTP)”或“安全网页代理(HTTPS)”表示启用代理。
输入框中会显示代理服务器的地址和端口。
三、通过Chrome内置页面检查(通用)
1.访问代理调试页面
在Chrome地址栏输入:chrome://net-internals/#proxy → 回车。
2.查看有效代理设置
在“有效代理设置”部分 → 确认当前使用的代理配置:
如果显示PROXY_SERVER,则表示启用了代理,并显示代理服务器地址。
如果显示DIRECT,则表示未使用代理,直接连接互联网。
四、检查扩展程序代理(如适用)
如果安装了代理管理扩展(如SwitchyOmega、Proxy SwitchySharp等):
点击Chrome右上角扩展程序图标 → 进入扩展程序界面。
检查代理规则是否生效 → 确认当前使用的代理模式(如自动切换、全局代理等)。
五、注意事项
修改代理后需重启浏览器:
更改代理设置后,建议关闭并重新打开Chrome浏览器,确保设置生效。
代理影响访问:
使用代理可能导致某些网站加载缓慢或无法正常访问,可尝试关闭代理排查问题。
企业网络限制:
如果是在公司或学校网络,代理设置可能由管理员统一配置,普通用户无法修改。