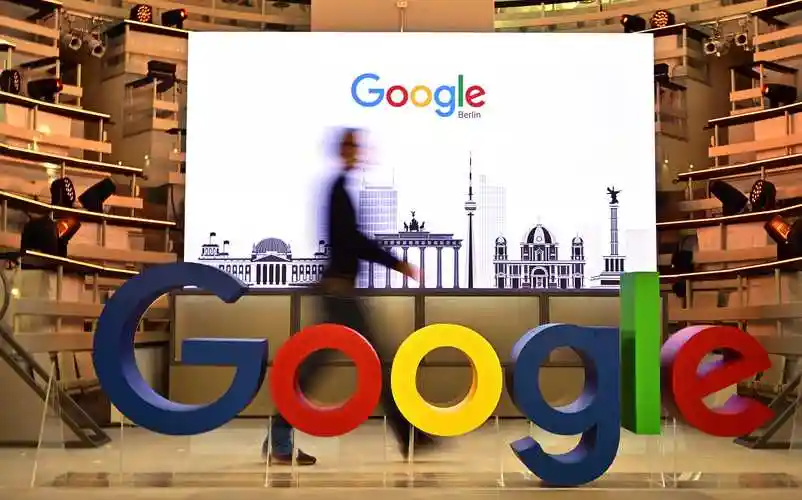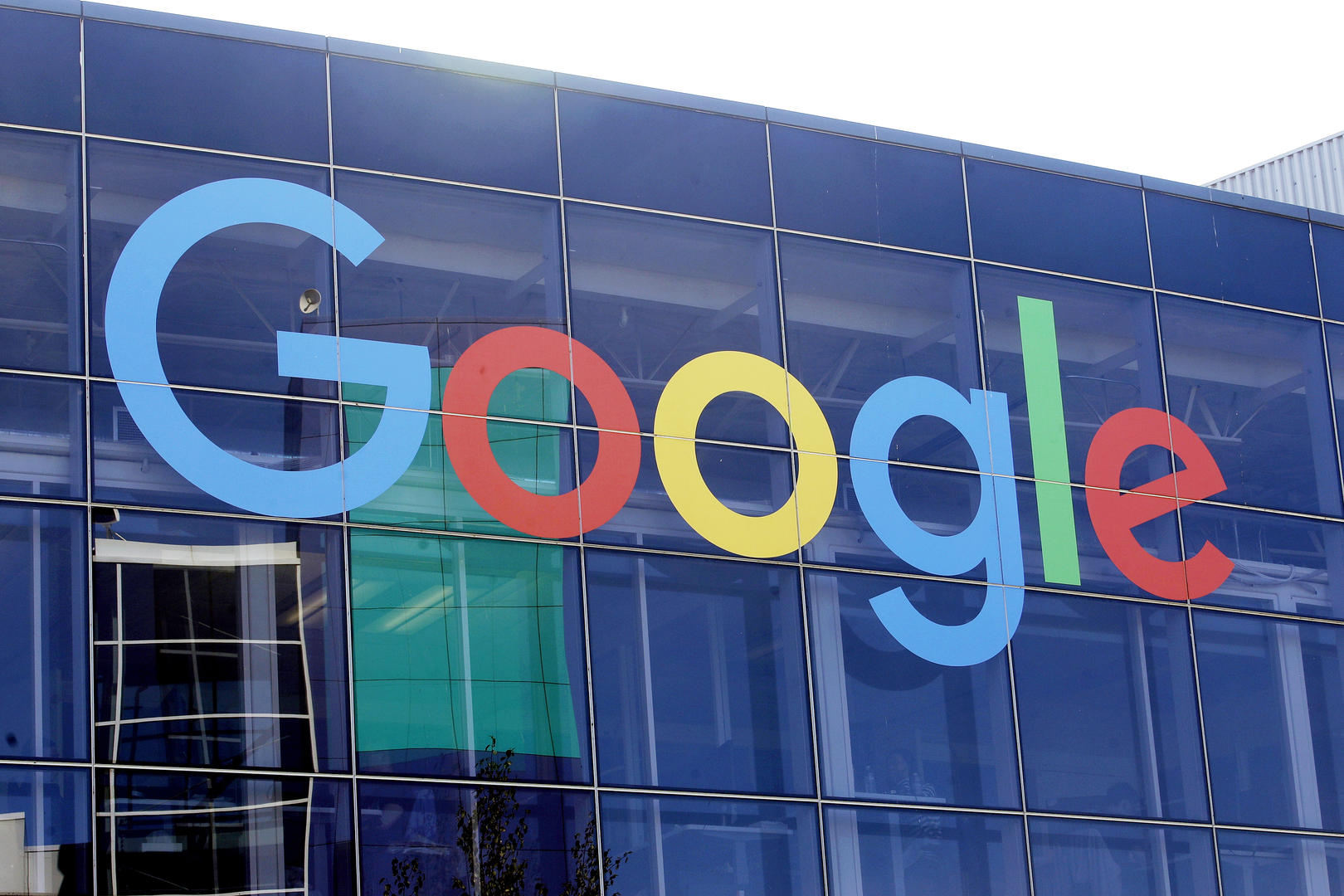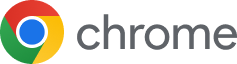如何备份和恢复谷歌浏览器设置?
 谷歌浏览器电脑版
谷歌浏览器电脑版
硬件:Windows系统 版本:130.0.6723.59 大小:66.69MB 语言:简体中文 评分: 发布:2024-02-05 更新:2024-08-12 厂商:谷歌信息技术(中国)有限公司
Google的个性化设置和各种扩展插件,让每个人的浏览体验都能与众不同。不过,换设备、重装系统或数据丢失时,如何确保Chrome的书签、历史记录、密码等重要设置能够顺利迁移,成了大家关注的重点。幸运的是,Chrome为用户提供了多种备份和恢复的方法,既能通过Google账户同步,也可以手动导出数据,确保您的个性化配置不丢失。接下来,我将分享一些实用的备份和恢复技巧,帮助您在不同设备之间无缝切换,轻松管理浏览器设置。
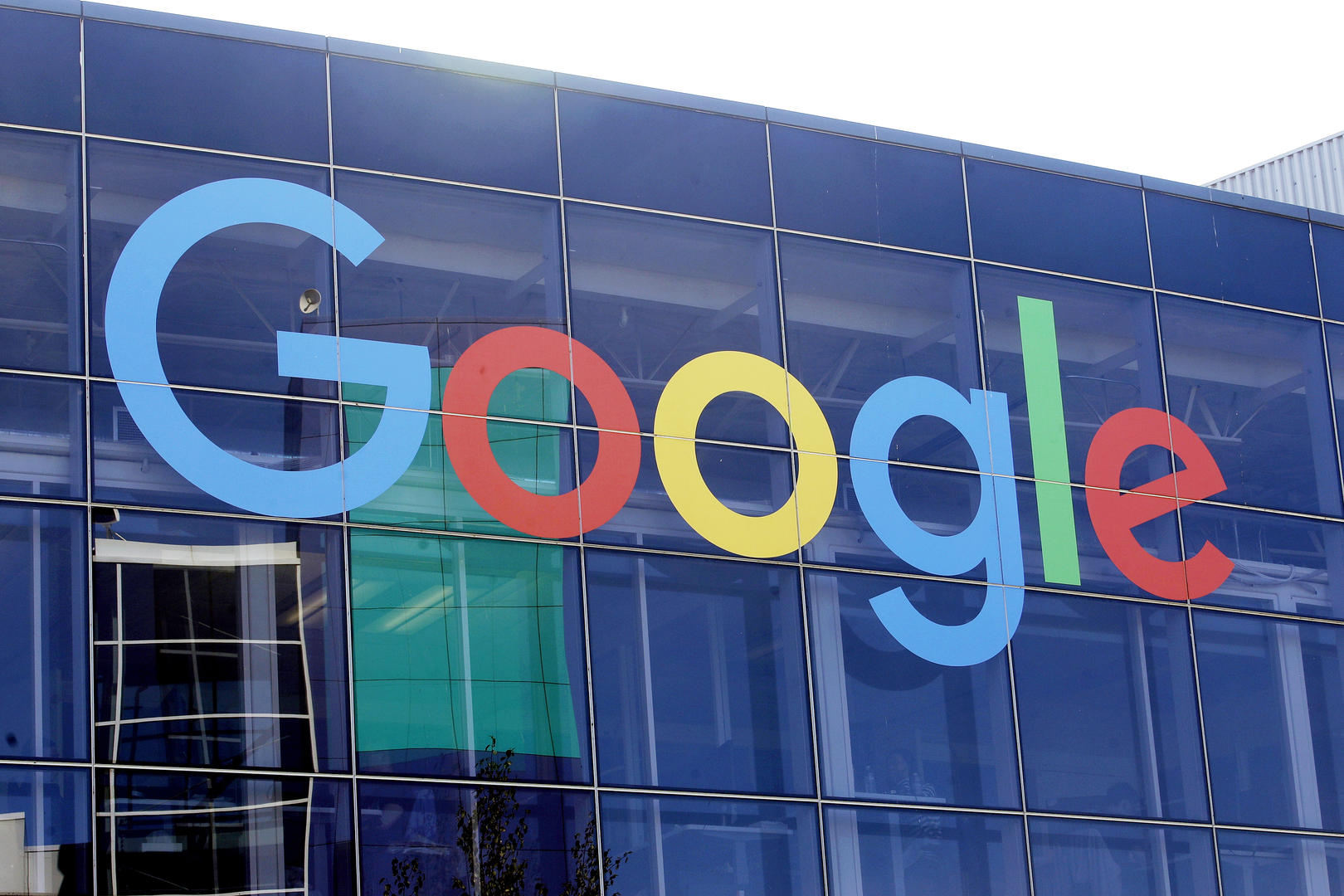
备份和恢复Google Chrome浏览器设置,可以通过以下两种主要方式实现:同步到Google账户(自动备份)和手动备份与恢复。以下是详细操作指南:
一、通过Google账户同步(推荐)
1. 备份设置
步骤1:确保已登录Chrome浏览器
点击右上角头像 → 选择“登录”,输入您的Google账户。
步骤2:启用同步功能
点击Chrome菜单(三个点) → 选择“设置”。
左侧菜单选择“您与Google” → 点击“同步和Google服务”。
勾选“同步所有数据类型”或按需选择(如书签、历史记录、密码、扩展程序等)。
步骤3:验证同步状态
返回“同步和Google服务”页面 → 查看“同步状态”是否显示“正在同步”或“最后同步时间”。
2. 恢复设置
步骤1:在新设备或新安装的Chrome上登录同一Google账户。
步骤2:启用同步功能(同上)。
步骤3:等待自动同步完成
Chrome会自动下载您之前同步的所有设置和数据。
二、手动备份与恢复
1. 备份书签
步骤1:导出书签
点击Chrome菜单(三个点) → 选择“书签” → “书签管理器”。
点击右上角“三个点” → 选择“导出书签”。
选择保存位置 → 书签会保存为HTML文件。
步骤2:备份密码(可选)
点击Chrome菜单(三个点) → 选择“设置”。
左侧菜单选择“自动填充” → 点击“密码”。
点击右上角“三个点” → 选择“导出密码”。
输入并确认系统密码 → 密码会保存为CSV文件(需妥善保管)。
2. 备份扩展程序
步骤1:记录已安装扩展
点击Chrome菜单(三个点) → 选择“更多工具” → “扩展程序”。
手动记录扩展名称和版本(或截图保存)。
3. 恢复设置
恢复书签
点击Chrome菜单(三个点) → 选择“书签” → “书签管理器”。
点击右上角“三个点” → 选择“导入书签” → 选择之前导出的HTML文件。
恢复密码
点击Chrome菜单(三个点) → 选择“设置”。
左侧菜单选择“自动填充” → 点击“密码”。
点击右上角“三个点” → 选择“导入密码” → 选择之前导出的CSV文件。
恢复扩展程序
访问Chrome网上应用店(https://chrome.google.com/webstore)。
根据记录的扩展名称和版本 → 手动搜索并安装。
三、注意事项
同步频率:
自动同步可能有一定延迟,重要数据建议手动备份。
账户一致性:
备份和恢复需使用同一Google账户。
密码安全:
导出的密码文件需加密保护,避免泄露。
扩展程序配置:
部分扩展程序需重新登录或配置,确保功能正常。
Chrome浏览器通过Google账户同步或手动备份,为用户提供了双重保障,确保个性化设置的安全和便捷。无论是喜欢自动同步设置,享受无缝体验的用户,还是喜欢手动控制每一项设置的用户,都能找到适合自己的备份方式。定期备份Chrome设置,不仅是为了保护自己的数字资产,还能提高工作效率和生活质量。这些小小的备份操作,能够让浏览器在各种设备上保持一致,减少因为设备更换或系统重装带来的麻烦。
如果你在操作过程中遇到困难,或者想了解更多高级技巧,可以随时访问Chrome帮助中心,获取详细的操作指导。掌握备份与恢复的方法,让你的浏览器时刻保持最佳状态,轻松畅享网络世界。