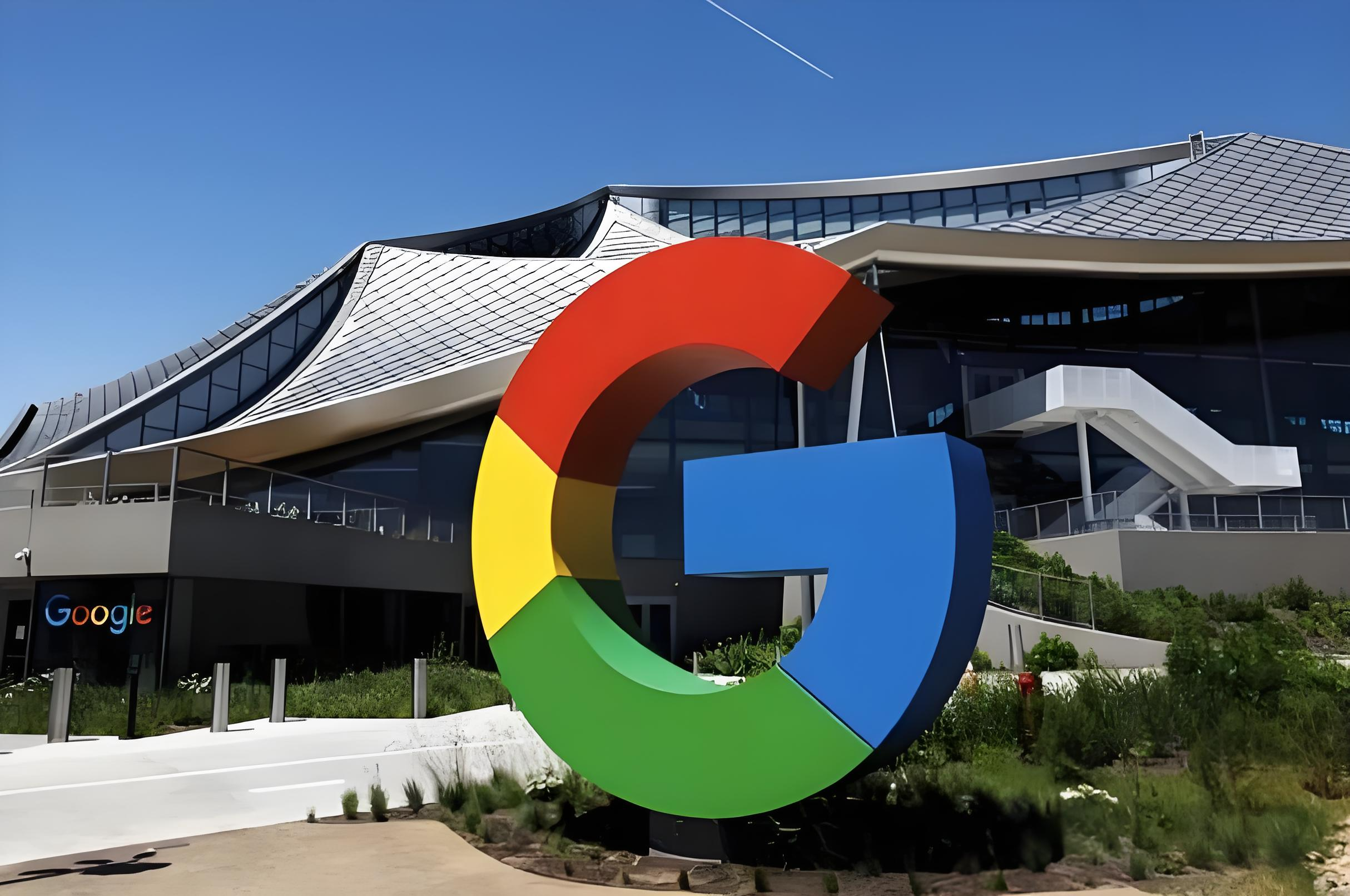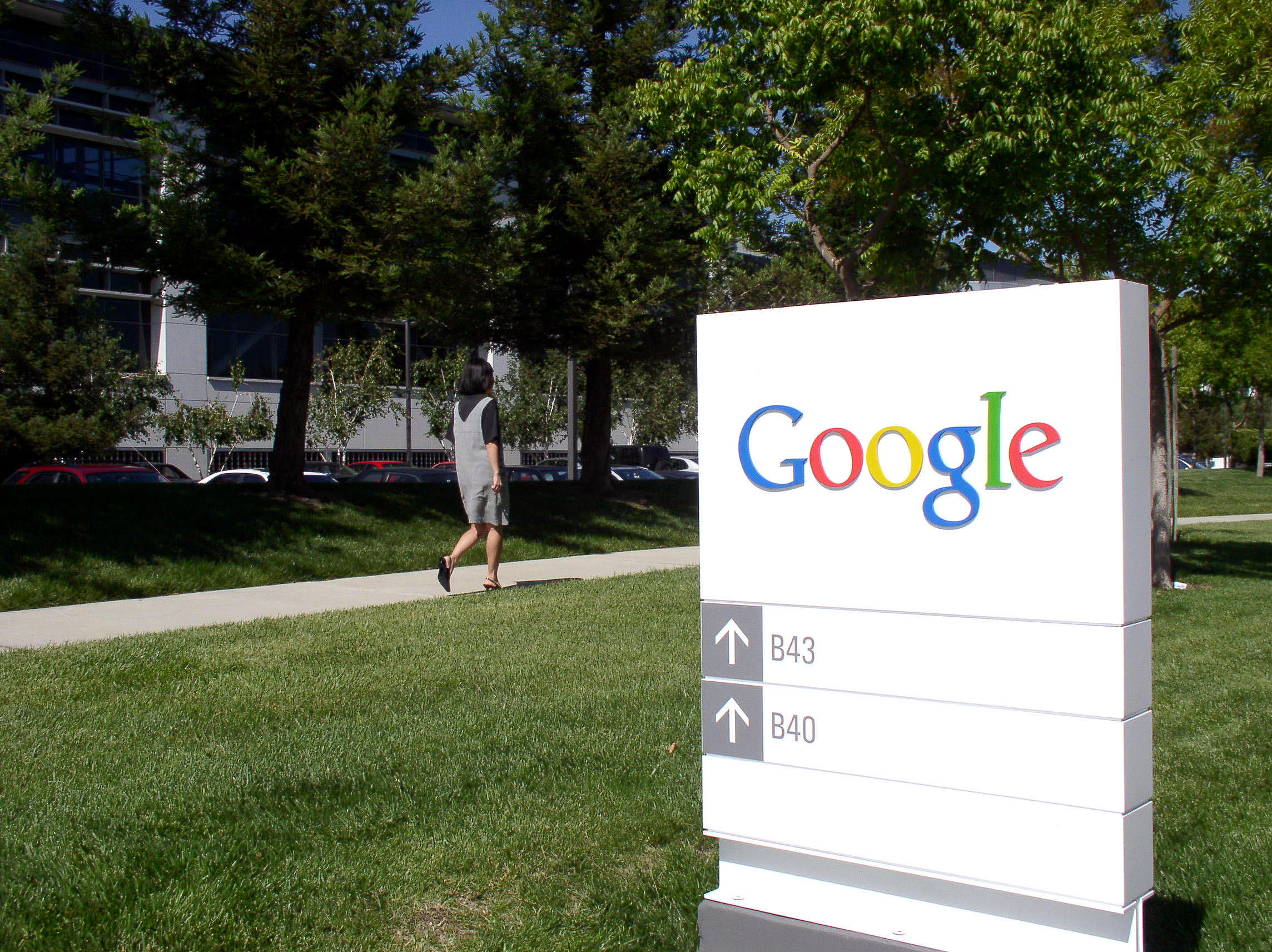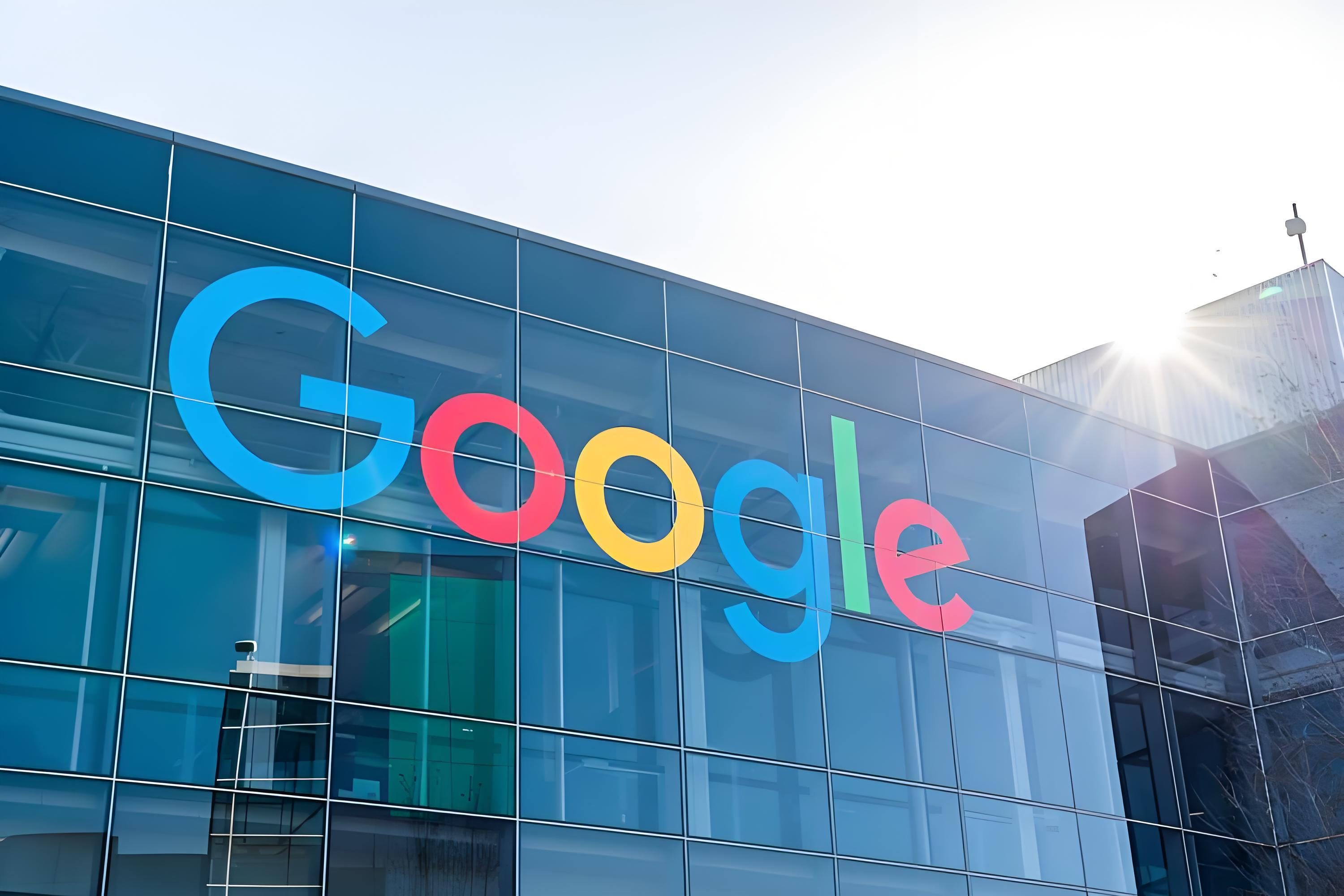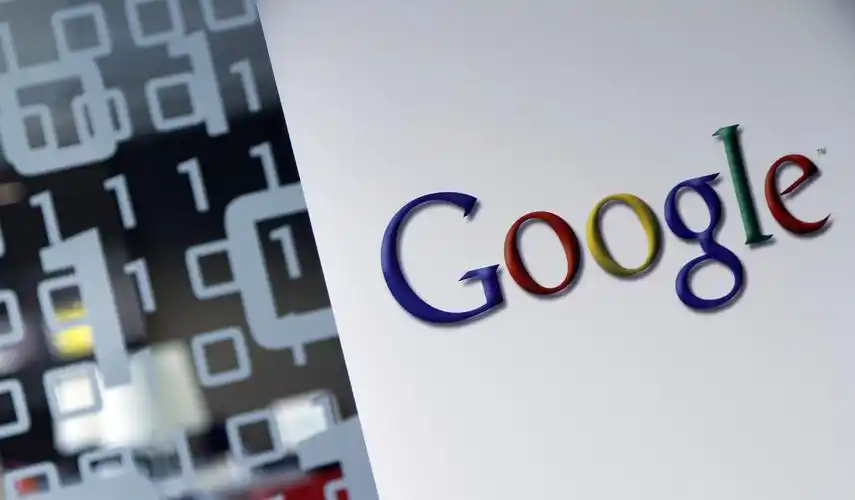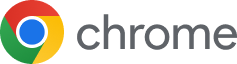为什么Windows 10/11更新后谷歌浏览器无法使用
 谷歌浏览器电脑版
谷歌浏览器电脑版
硬件:Windows系统 版本:130.0.6723.59 大小:66.69MB 语言:简体中文 评分: 发布:2024-02-05 更新:2024-08-12 厂商:谷歌信息技术(中国)有限公司
在Windows 10/11系统更新后,谷歌浏览器若出现无法启动、崩溃或页面加载异常等问题,通常与系统兼容性、设置冲突、安全策略或驱动更新有关。以下将为您提供一套全面的排查方案,涵盖浏览器设置、系统配置、硬件加速等多个维度。请按顺序操作,并在每一步完成后观察Chrome是否恢复正常。若问题仍未解决,您可通过文末提供的方式进一步反馈。
以下是针对Windows 10/11更新后谷歌浏览器无法使用的详细排查方案,涵盖所有可能原因及操作指南:
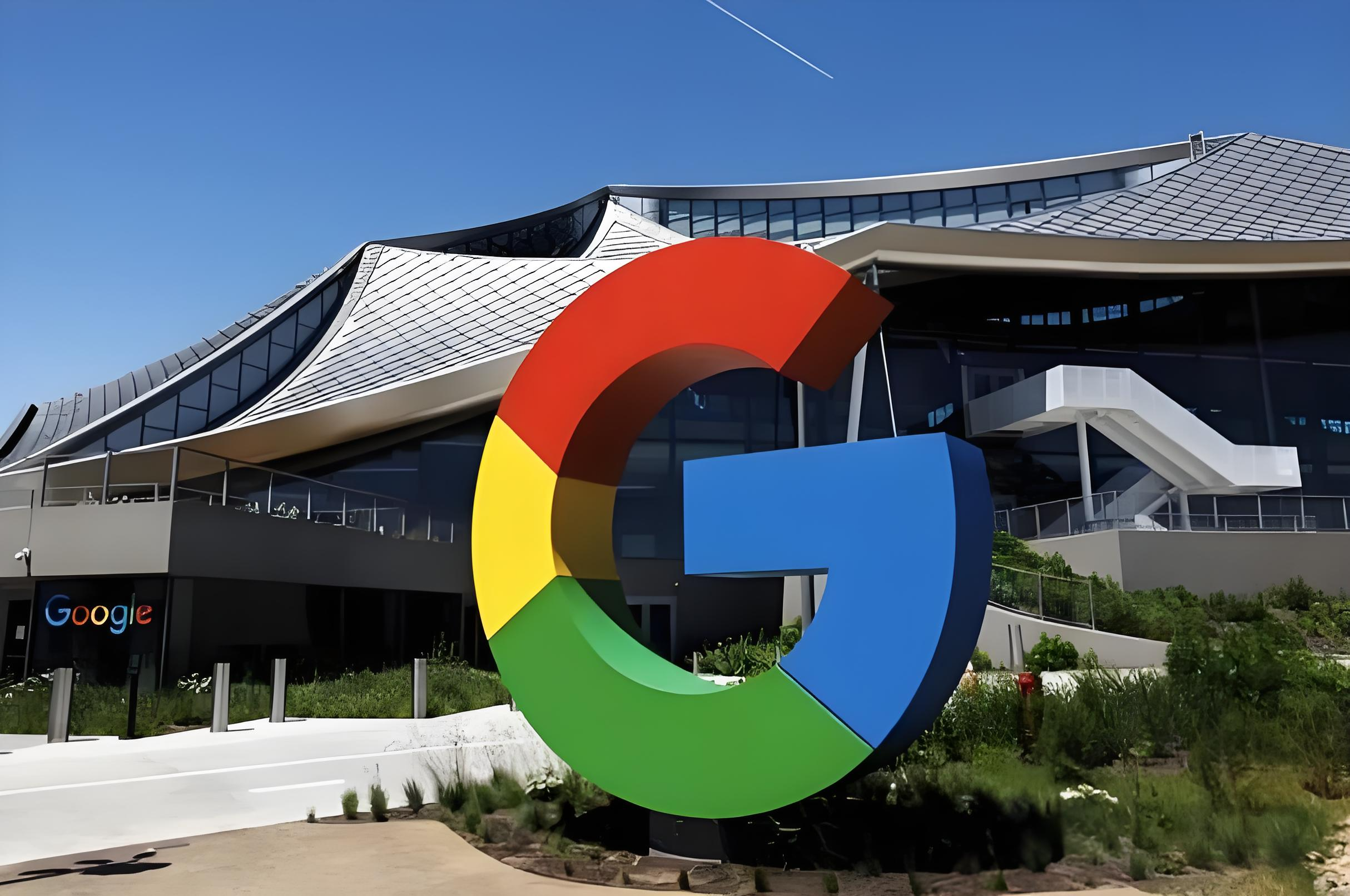
一、系统更新与浏览器兼容性
更新Chrome至最新版本
打开Chrome,进入 ⋮ > 帮助 > 关于Google Chrome。
浏览器会自动检查更新,若有新版本,点击 重新启动 完成安装。
确认Windows更新内容
进入 设置 > 更新与安全 > Windows更新 > 查看更新历史记录。
记录最近安装的更新编号(如KB50XXXXXX),通过微软官网或社区论坛搜索该更新是否与Chrome存在已知兼容性问题。
二、深度重置浏览器配置
彻底清除浏览数据
点击 ⋮ > 更多工具 > 清除浏览数据。
时间范围:选择 所有时间。
勾选选项:浏览历史记录、Cookie、缓存、下载记录、密码、自动填充表单、网站设置。
点击 清除数据。
禁用所有扩展程序
进入 ⋮ > 更多工具 > 扩展程序。
关闭所有扩展:将每个扩展的开关滑动到 灰色 状态。
逐一排查:若需保留部分扩展,可每启用一个后重启Chrome,观察是否正常。
还原Chrome默认设置
进入 设置 > 重置和清理。
点击 将设置还原为原始默认值 > 重置设置。
注意:此操作会清除所有自定义设置(如主页、主题、快捷键)。
三、系统级配置调整
修复系统文件关联
以管理员身份运行命令提示符,输入 sfc /scannow,按回车。
等待扫描完成(约15分钟),系统会自动修复损坏文件。
关闭防火墙/杀毒软件
Windows Defender:进入 设置 > 更新与安全 > Windows安全 > 防火墙和网络保护,关闭域、专用、公用网络的防火墙。
第三方软件:右键点击任务栏图标(如360、火绒)> 退出 或 禁用(测试后需重新启用)。
重置网络配置
以管理员身份运行命令提示符,依次输入以下命令:
bash
netsh winsock reset
netsh int ip reset
ipconfig /release
ipconfig /renew
重启电脑。
四、硬件加速与驱动问题
禁用Chrome硬件加速
进入Chrome 设置 > 系统(左侧菜单)。
关闭 使用硬件加速 选项。
重启Chrome。
更新显卡驱动程序
NVIDIA显卡:访问
NVIDIA驱动下载,选择对应型号下载。
AMD显卡:访问
AMD驱动支持,使用自动检测工具。
Intel核显:访问
Intel驱动更新工具,运行检测程序。
五、用户配置文件与系统账户
创建新用户账户
进入 设置 > 账户 > 家庭和其他用户。
点击 添加其他人 > 我没有这个人的登录信息 > 添加一个没有Microsoft账户的用户。
登录新账户,测试Chrome是否正常。
六、其他高级排查
使用Chrome便携版
从官网下载
Chrome便携版,解压后直接运行。
若便携版正常,说明原安装文件可能损坏或与系统关联冲突。
检查系统代理设置
进入 设置 > 网络和Internet > 代理。
关闭 自动检测设置 和 使用代理服务器,保存后重启Chrome。
若问题仍未解决
联系技术支持
收集以下信息:
Chrome版本(⋮ > 帮助 > 关于)。
Windows版本号(设置 > 系统 > 关于)。
错误截图(按 Ctrl+Shift+I 打开开发者工具,点击 Console 标签)。
访问
Chrome帮助中心
提交问题,或联系微软技术支持。